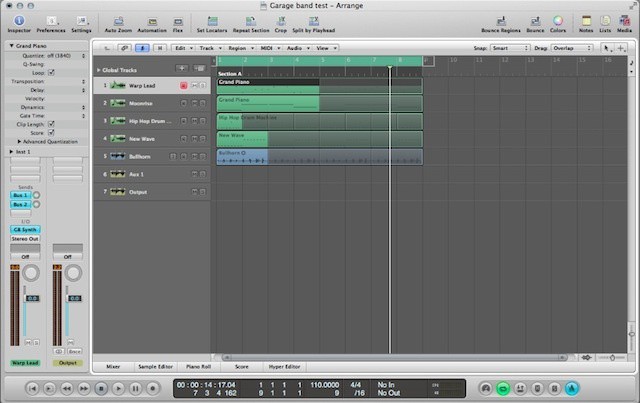
How to Import a GarageBand iOS File to Logic Pro on Mac OS X. If you have an iPad or iPhone with GarageBand installed, you can tap out a quick drum beat or bassline. (GarageBand for Mac. And now that GarageBand is available as an iOS app for the iPad, iPhone, and iPod touch you have the option to start a project while “on the go”, then through the magic of iCloud, continue working on it on your Mac once you are back in the studio.
Are you a budding musician? Or perhaps you have a certain penchant for music and the world it can offer? Always writing songs and melodies? Whether you are a rock star in the making or simply have a fondness for creating music, one of the most useful tools for beginners and professionals alike is GarageBand.
Although many individuals see music and lyrics as their starting point, their musical creations certainly would not be complete without instruments and other music creation tools. As a matter of fact, in a highly digital world, it would be a sin not to utilize these to your advantage – especially when these are found on your Mac or even your iPad. Not only does GarageBand offer the capability to explore new horizons, but this program also provides avenues to tinker with new sound options as well as share your hits around the globe.
Export Garageband File From Ipad To Mac
While this program is relatively easy to use, beginners may find the interface quite challenging and downright overwhelming. One of the most commonly asked questions on the internet is how to export audio files from GarageBand and use them on a variety of platforms. Let’s take a look at how to do this below.
What Is GarageBand?
In essence, GarageBand is a music creation studio designed for Mac products and iOS-powered devices. The platform allows users to create music and podcasts from the comforts of their own home or space – all the while providing studio-quality access.
What makes GarageBand special is that like other recording studios, this program provides users with an extensive sound library collection. These collections include instruments and voices, drummers and percussionists, and much more. Through this tool, individuals can record, play, listen, and explore numerous avenues of creating music.
Exporting Audio Files From GarageBand
- Save your finished project or go to the audio file you wish to save. To do this, tap on ‘File’ and then ‘Save.’
- Next, under the ‘File’ tab, go to ‘Share.’ This will bring a myriad of options, under which you can find ‘File’ again.
- After clicking on ‘Share,’ select ‘Export Song to Disk…’ This will lead you to a window where you can change the details of the audio file. Rename or change the details accordingly, including the title or file name, the location, the compression settings, and the audio format.
- Once you have managed to select the properties you wish to maintain, proceed with changing the location settings. Under the ‘Where’ part, select ‘Desktop’ if this is not the default setting.
- On the same window, choose the audio format you wish to save the exported file in; AAC, AIFF, and MP3 are the available options. In the same way, feel free to choose the quality of your audio file under ‘Quality.’ Normally, the ‘High Quality’ format is best.
- After selecting your desired format, simply click on the ‘Export’ button found on the lower right corner of the window.
- When you have pressed on ‘Export,’ a window box will open with ‘Bouncing’ and ‘Converting to MP3 (or selected audio file format) found on the page. Both of these will show the progress bars. Once the progress bars have closed, you will find your exported file saved on your desktop. This allows you to simply save the audio file in your hard drive, flash drive, a CD, or even email it.
Another way to go about this is through the following.
- Under the ‘Share’ tab, pick your desired sharing options. These include ‘Song to iTunes,’ ‘Ringtone to iTunes,’ ‘Song to Media Browser,’ ‘Song to SoundCloud,’ via ‘Airdrop, or ‘Mail,’ ‘Burn Song to CD,’ or ‘Export Song to Disk.’
- The Airdrop, Mail, and SoundCloud options will require you to link with your respective accounts or the receiving account.
- Prior to saving or proceeding, a window will pop up to ask you to rename or alter some information depending on your requirements.
- After saving and clicking on ‘Share,’ you will find that the file will either be attached to your mail or via Airdrop, uploaded to your account, or saved to your disk of choice.
The Bottom Line
Garageband Export To Mp3
Interested in creating music today? With GarageBand and your knowledge of exporting audio files, you can now share your music with the world. Start creating your masterpiece now!