
GarageBand lets you know when new sound packs are available to download. Explore the Sound Library To browse the GarageBand User Guide for iPad, click Table of Contents at the top of the page.
GarageBand User Guide for iPad
- Jan 20, 2018 This is a tutorial for beginners and also for musicians who haven't tried out the GarageBand Live Loops feature on iPads. This is the start to finish video to actually create a song you can use!.
- Learn what’s new in GarageBand for iOS. Get free sound packs from the Sound Library, build grooves with the Beat Sequencer, share and store songs and audio files with the Files app, and more.
After you install GarageBand, additional content bundled into sound packs may be available to download in the Sound Library.
Sound packs can contain different types of content, including the following:
Sounds for the Keyboard and Alchemy synth
Drum kits for Drums, Smart Drums, and Beat Sequencer
Live Loops grids
New Touch Instruments
In the Sound Library, you can download and manage sound packs on your iPad. Each sound pack has an icon and a name that shows a brief description and preview button when you tap it.
Notifications on your iPad and numbered badges in GarageBand indicate that new or updated sound packs are available in the Sound Library. New sound packs have a badge labeled New, and sound packs already installed are labeled Downloaded.
Some sound packs may also be needed to perform certain tasks, such as opening a GarageBand song created on another device. In this instance, a message appears, asking if you want to download the required sound pack.
Open the Sound Library
Garageband For Windows 10 Free Download
Do one of the following:
Tap the Browser button , swipe left or right, then tap Sound Library.
Tap a numbered badge in the Sound browser, Template browser, Loop Browser, or anywhere you can choose instrument sounds.
Download a sound pack
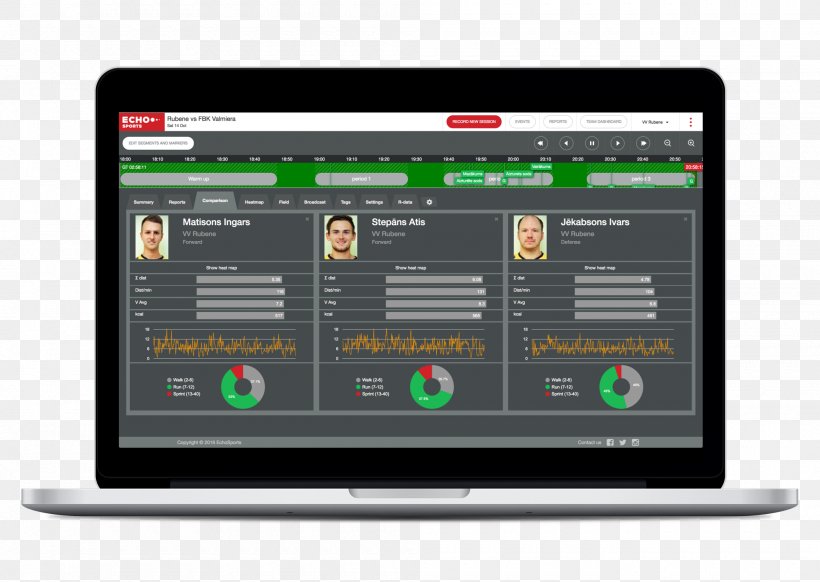
In the Sound Library, tap the sound pack you want to download.
Sound packs needed to open a song have a badge with an exclamation point.
Tap the Preview button to hear a sample of the sound pack.
Tap Get to download the sound pack.
Tap Done when you finish.
Delete a sound pack
In the Sound Library, tap the sound pack you want to delete, then tap Delete.
Tap Done when you finish.
Manage sound packs
You can manage downloaded sound packs to free up storage space on your iPad. The total amount of space used for all installed sound packs is shown at the top of the list. The size of each individual sound pack is shown in the list. You can delete sound packs whether or not your iPad is connected to the Internet.
Open the Sound Library and tap Manage Packs in the upper-left corner.
Do either of the following:
Delete a sound pack: Tap Edit at the upper-right, tap the Delete button next to the sound pack you want to delete, then tap Delete. Alternatively, you can swipe left on the sound pack, then tap Delete.
Download a sound pack: Tap Get next to the sound pack you want to download.
Manage notifications
Export Song Garageband On Ipad
You can change the settings for notifications you receive when new sound packs are available. You can turn notifications on or off, choose how and where you want the notifications to appear, choose how you want the notifications grouped, and more.
Close GarageBand, then open the Settings app.
Tap Notifications, scroll down, then tap GarageBand under Notification Style.
Change the various settings for GarageBand notifications.
GarageBand User Guide for iPad
The first time you open GarageBand, you see the Sound browser, where you can choose a Touch Instrument to play. There are Touch Instruments for keyboard, guitar, bass, drums, strings, and more, designed to help you make music easily. In the Sound browser you can also open the Sound Library, where you can download additional Touch Instruments, sounds, and loops.

Choose a Touch Instrument
Garageband On Ipad Pro
In the Sound browser, swipe left or right to view the instruments, and tap the one you want to play. Tap More Sounds to see additional sounds for that instrument.
The Touch Instrument opens. To choose another instrument, tap the Browser button on the left side of the control bar to return to the Sound browser, then tap a different instrument. You can also touch and hold the Browser button, and choose another instrument from the list.
Each Touch Instrument has a play area and a controls area. You play melodies, chords, and sounds by touching the keys, strings, or other elements in the play area, and change the sound of the instrument using the knobs, buttons, and other controls in the controls area.
At the top of the screen is the control bar, featuring navigation, playback, and volume controls. Below the control bar is a ruler that shows musical time in bars and beats. The playhead moves across the ruler to show what part of the song is currently playing.
After the Touch Instrument opens, you can start playing. The following sections give specific information about each type of Touch Instrument:
You can tap the Live Loops button to start working in the Live Loops grid.
You can also tap the Info button in the upper-right corner to show the coaching tips overlays, which contain helpful information about the current instrument or Tracks view. You can play the instrument and use all its controls while the coaching tips are visible. Tap the Info button again to hide the coaching tips.